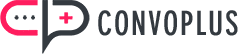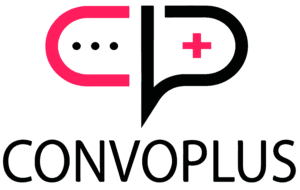01 FAQ How to add a Team? (Teams)
Team: Teams is a feature that allows flexible management of accounts and users.
Account: Facebook, Twitter, Instagram, Whatsapp … etc.
User: People who have been added to the system and logged in with their username and password.
- Teams have name, description and display name.
- Each account must be a member of a team.
- An account can only be a member of one team.
- Teams can have multiple accounts.
- The created team cannot be deleted or edited.
- Accounts added to teams cannot be deleted directly from the team. The account must be deleted and added again. (Settings/Accounts)
02 FAQ How to add Users to a Team?
Team: Teams is a feature that allows flexible management of accounts and users.
Account: Facebook, Twitter, Instagram, Whatsapp … etc.
User: People who have been added to the system and logged in with their username and password.
- A user can be a member of multiple teams.
- Accounts owned by the team can only be viewed and controlled by members of the team. (Accounts are team dependent.)
- Users who are not members of teams will see a blank screen.
- Users can be added to teams. It is unlimited.
- Users added to teams can be deleted and added again.
03 FAQ How to add an account? (Accounts)
Account: Facebook, Twitter, Instagram, Whatsapp … etc.
Two-step Confirmation: Messages prepared by unauthorized users are sent after administrator approval.
- After the account has been added, the connection must be verified using the “Connect” option.
- The two-step confirmation setting can be changed via the “Edit” option.
- Allowed accounts appear in the list. If the platform to be added is not visible in the list, contact the technical team. The number of accounts to add is also limited. Request authorization to add more accounts.
- The added account can be deleted or edited.
04 FAQ How to add an user? (Users)
USER is the name given to users who can use the ConvoPLUS.(Agents, admins…etc.)
- Superadmin is the most authorized user of the ConvoPLUS. Please be careful when sharing this authority.
- Each account has a team. Accounts owned by teams are only visible to team members. So once the user is added, they must be matched with a team. Otherwise, a blank screen appears on the homepage.
- A user can be a member of more than one team.
- The added user cannot be deleted. It can only be disabled.
05 FAQ How does the Administrator set the User password?
The administrator can set the user password.
- The password field must be at least 8 character
06 FAQ How to assign a different role to the user for each team?
User’s roles in teams can be defined.
- Roles are limited to added options.
- The user can take different roles in different teams.
07 FAQ How to add an Category?
Category: Ticket categories are support topics that are presented to users so they can more easily choose the area with which they need help.
- Unlimited categories can be added.
- Each category can be edited and deleted.
- Categories have name and parent information.
- Tickets can have multiple categories.
- Categories are used in reporting.
08 FAQ How to add an Tag?
Tag: A label attached to someone or something for the purpose of identification or to give other information.
- Tags can be edited and deleted.
- It can be used as a special category used for reporting.
- Sentiment analysis can be performed with labels such as positive, negative and neutral.
09 FAQ Customer Type
Customer Type: It is important to approach various types of customers in different ways and handle them effectively. Types, provides categorization of customers.
- The customer type is selected from the customers profile.
- VIP and Important can be selected at the same time.(VIP > Important)
- Important and VIP options have special alerts. It has emojis and the message boxes are colorful.
- When a VIP or Important Customer sends a message, a warning e-mail is sent to the users.
- It can be used for reporting.
- Customer type is unlimited.
10 FAQ Customer Gender
Customer Gender: Out of the many aspects that can influence a customer’s decision-making behavior, one of the major factors is gender.
- “Male”, “Female”, “Unknown” options are required.
- New options can be added, edited and deleted.
- Each added option is displayed in the reporting.
11 FAQ What is Macro (Ready and Quick Response)?
Macro: Save time by automating repetitive tasks with macros. There is no need to rewrite the same sentences or repeat ticket updates. Macros consists of one or more actions that modify the values of a ticket’s fields or a reply.
- Each macro has a name and category.
- Only “Active” macros are displayed in the list in the answer box.
- Create macros for support requests that agents answer with a single, standard response.
- Standard text message patterns can be added for quick reply to Macros
- Images can be added to the macros. (If the image option is enabled)
- Ready Ticket information can be added to change the ticket information. (Editable Macro Ticket Fields: Title, Description, Status, Category, Tags and Transfer Infos)
- Text and images of pre-created answers can be customized using variables.(Macro Variables)
- Two types of variables are used:
- Default Variables: Variable type provided by ConvoPLUS. The value of the variable is automatically inserted where it is used in the text.
- Custom Variables: Variable type created by users. This variable is requested from the agents during the usage phase of the macro. (The screen opens and the value of the variable is requested)
– Both variables can be used for text in images. Each variable has a name and a description. The value of the variable is written where the variable name is located. (The variable name is deleted and the value of the variable is written.) For this reason, a unique name should be used when creating Custom Variables.
12 FAQ Macro Category
Macro: Save time by automating repetitive tasks with macros. There is no need to rewrite the same sentences or repeat ticket updates. Macros consists of one or more actions that modify the values of a ticket’s fields or a reply.
Macro Category: When using a macro the macro selector shows the name of macros available in each category. First the category is selected, then the macro.
- Macro Categories can be added, edited and deleted.
- Macro Categories are unlimited.
13 FAQ How to create Macro(Text) for quick reply?
- Macros can be added, edited and deleted from the Settings Page.
- Macro can also be edited before sending.
REPLY TEXT
- All platforms have a character limit that can be used in posts. The status of the entered text according to the character length and platform limits is displayed below the text box. (Twitter, Instagram, Facebook, WhatsApp…etc.)
- If there is more text than the platform limit in the macro, the excess text will be deleted during use.
- Macros must be activated in order to be displayed in the list in the message box.
- Macro Variables can be added to text messages. Using variables, texts can be customized.
14 FAQ How to create Macro(Text+Image) for quick reply?
Pixel: A tool for image editing
- Macros can be added, edited and deleted from the Settings Page.
- Macro can also be edited before sending.
REPLY IMAGE
- PIXEL is used to create custom images.
- Variables can be added to the texts used in the image.
- To use image, the image setting must be enabled.
- The created image can be checked on the preview.
- After the image is created, the final version should be saved.
- Changes made during editing can be canceled before saving.
REPLY TEXT
- All platforms have a character limit that can be used in posts. The status of the entered text according to the character length and platform limits is displayed below the text box. (Twitter, Instagram, Facebook, WhatsApp…etc.)
- If there is more text than the platform limit in the macro, the excess text will be deleted during use.
- Macros must be activated in order to be displayed in the list in the message box.
- Macro Variables can be added to text messages. Using variables, texts can be customized.
15 FAQ How to create Macro(Text+Image+Ticket Info) for quick reply?
MACRO’S TICKET: With this feature, ticket information can be filled automatically.
- The Ticket informations set with the Macro is added to the selected Ticket’s information. Information can be added to the preferred fields:
- Title
- Description
- Status
- Category
- Tags
- Transfer Infos
REPLY IMAGE
- PIXEL is used to create custom images.
- Variables can be added to the texts used in the image.
- To use image, the image setting must be enabled.
- The created image can be checked on the preview.
- After the image is created, the final version should be saved.
- Changes made during editing can be canceled before saving.
REPLY TEXT
- All platforms have a character limit that can be used in posts. The status of the entered text according to the character length and platform limits is displayed below the text box. (Twitter, Instagram, Facebook, WhatsApp…etc.)
- If there is more text than the platform limit in the macro, the excess text will be deleted during use.
- Macros must be activated in order to be displayed in the list in the message box.
- Macro Variables can be added to text messages. Using variables, texts can be customized.
VARIABLES
- Text and images of pre-created answers can be customized using variables.(Macro Variables)
- Two types of variables are used:
- Default Variables: Variable type provided by ConvoPLUS. The value of the variable is automatically inserted where it is used in the text.
- Custom Variables: Variable type created by users. This variable is requested from the agents during the usage phase of the macro. (The screen opens and the value of the variable is requested)
– Both variables can be used for text in images. Each variable has a name and a description. The value of the variable is written where the variable name is located. (The variable name is deleted and the value of the variable is written.) For this reason, a unique name should be used when creating Custom Variables.
16 FAQ How to use Macro for quick reply?
Macro: Save time by automating repetitive tasks with macros. There is no need to rewrite the same sentences or repeat ticket updates. Macros consists of one or more actions that modify the values of a ticket’s fields or a reply.
- Only “Active” macros are displayed in the list in the answer box.
- Macro searchable with text input.
- All information is reset when the selected macro is removed.
- Macro image can be edited.(If any)
- All the information added by the macro can be edited.
- To save the ticket information of the selected Macro to the target ticket, click the “Reply” button or click the “Save” button on the ticket tab. (After the reply is sent, Macro’s Ticket information is saved. In order to save Macro’s Ticket Information without sending a reply, the save process in the ticket field must be completed.)
- If default variables are added to the macro, data is automatically added to this variable after the selection of the macro.
- If custom variables are added, the data to replace this variable is requested from the user after the macro selection.
17 FAQ Send Reply / DM (Simple Process)
Reply is a response to another Content, and is one of the easiest ways to join in a conversation as it’s happening on Social Media. There are many answering methods available in ConvoPLUS. Reply methods depend on platform features and APIs. Private messages(DM) and public replies can be sent if the platform API allows it. Platforms set the rules and limits.
18 FAQ Reply To A Selected Content
Reply to: It is a direct reply to a selected content.
- Select the Tweet you want to reply to. The selected content remains in a custom frame. Click the reply icon; A compose box will pop up, type in your message and click or tap Reply to post it.
- Posted as a comment.
19 FAQ Add Note (Customer Note)
Note: Information content. It is not sent out and is stored only in ConvoPLUS. Only system users see these informational messages.
- It is specific to the customer message box.
- Added notes cannot be deleted.
- The user who added the note and the time the note was sent are displayed with the note.
20 FAQ Transfer Process
Transfer: Ticket(Task) can be transferred to another user or team. In this way, target users are assigned with this subject.
- A Ticket can be transferred to a team or multiple users.
- Transfer list can be edited.
- The transfer process can be reset.
- Notes can be added in the transfer process.
- A notification e-mail and system message are sent to the transferred users.
- Active transfers are highlighted with an icon in the message box.
21 FAQ Scheduled Reply
Planned Message: Schedule a message to send at the right time. You can schedule messages to send only when your team are available to reply. This ensures users get a quick response, and no leads are left behind.
- Year, month, day, hour and minute can be specified.
- There is no editing option.
- Scheduled content is highlighted in message boxes with icon.
22 FAQ Tickets
Ticket: The ticketing system is an integral part of every CRM platform. Tickets (or cases or tasks) refers to pieces of work those are created in the system. A ticketing system is a customer service tool that helps companies manage their service and support cases. The system or app creates a “ticket” which documents customer requests and interactions over time, making it easier for customer service reps to resolve complicated issues.
Ticket Status: Used to show current task statuses. (Open, Replied, Transferred, Awaiting, Closed, Unknown) For example; Reply to an Open ticket, its status automatically switches to Replied. If an issue has been resolved, the closed state is used.
- Tickets are unique.
- Each customer has their own tickets.
- A ticket can be edited but not deleted.
- All tickets of the customer can be viewed and updated in customer profile.
- The customer’s own tickets can be exchanged between them (From the settings of the message)
- Tags have information fields. (Status, Title, Description, Category, Tags, Location, Transfer Infos)
- The main goal in ticket situations is to reach the “Closed” position.
23 FAQ Customer Profile
When editing Customer Profile, it can be added or changed the following:
- Identification
- Nane, Surname
- Phone, Email
- Location
- Gender
- Type
24 FAQ Pixel(Image Creating)
Pixel helps you create images quickly and flexibly.
- By clicking the “Save” button after the creation process, it is provided to be an attachment to your message.
- Unlimited usage is available.
25 FAQ PLAYER(All in One) - How to manage different accounts on one screen?
PLAYER(All in One) allows you to manage all platforms in one screen.
PLAYER Mode: One option can be used for Passive(Player Mode) and two options for Active(Player Mode). Player Mode(Active) options can be set from the Settings/Configuration.
- Normal: Messages are listed in classic style. The “Play” option is not active. (Player Passive)
- Inbox ZERO: The goal is to answer messages-tickets(Status = OPEN) transferred to each user(Player Active)
- Gamification: The goal is to have no unanswered messages-tickets(Status = OPEN) in the message box(Player Active)
- All messages are displayed in one list.
- Sorted by time and newest sorted at the top.
- The list order does not change after answering.
- The list is live and new incoming messages are added at the top.
- Account and platform information are displayed in the message box.
Note: These features are valid when the “Play” option is PASSIVE.
26 FAQ PLAYER Modes - What happens when the Player is activated?
PLAYER(All in One) allows you to manage all platforms in one screen.
PLAYER Mode: One option can be used for Passive(Player Mode) and two options for Active(Player Mode). Player Mode(Active) options can be set from the Settings/Configuration.
- Normal: Messages are listed in classic style. The “Play” option is not active. (Player Passive)
- Inbox ZERO: The goal is to answer messages-tickets(Status = OPEN) transferred to each user(Player Active)
- Gamification: The goal is to have no unanswered messages-tickets(Status = OPEN) in the message box(Player Active)
- The message with the ticket status “OPEN” is listed.
- If the Inbox ZERO option is enable, all messages with the status “OPEN” are displayed to all system users.
- If the Gamification option is enable, messages with the status “OPEN” are distributed to active users. The number of messages distributed to the user can be set in the configuration page. In addition, customers are transferred to the Player who answered it last. The maximum number of answered customers that can be transferred to the Player who previously answered can select.
- Sorted by time and oldest sorted at the top.
- The list is live and new incoming messages are added at the top.
- The list order changes after answering.
- If the OPEN ticket status of the message is changed, the message is deleted from the list.
- Account and platform information are displayed in the message box.
Note: These features are valid when the “Play” option is ACTIVE.
27 FAQ How to delete and restore a Customer? (Trash)
- Customers are account dependent. For this reason, each customer is linked to only one account.
- Deleted customers can be found in the “Trash” of the account.
- Customers cannot be removed completely.
- Deleted customer can be restored.
- The history of deletions is kept in the customer message box.